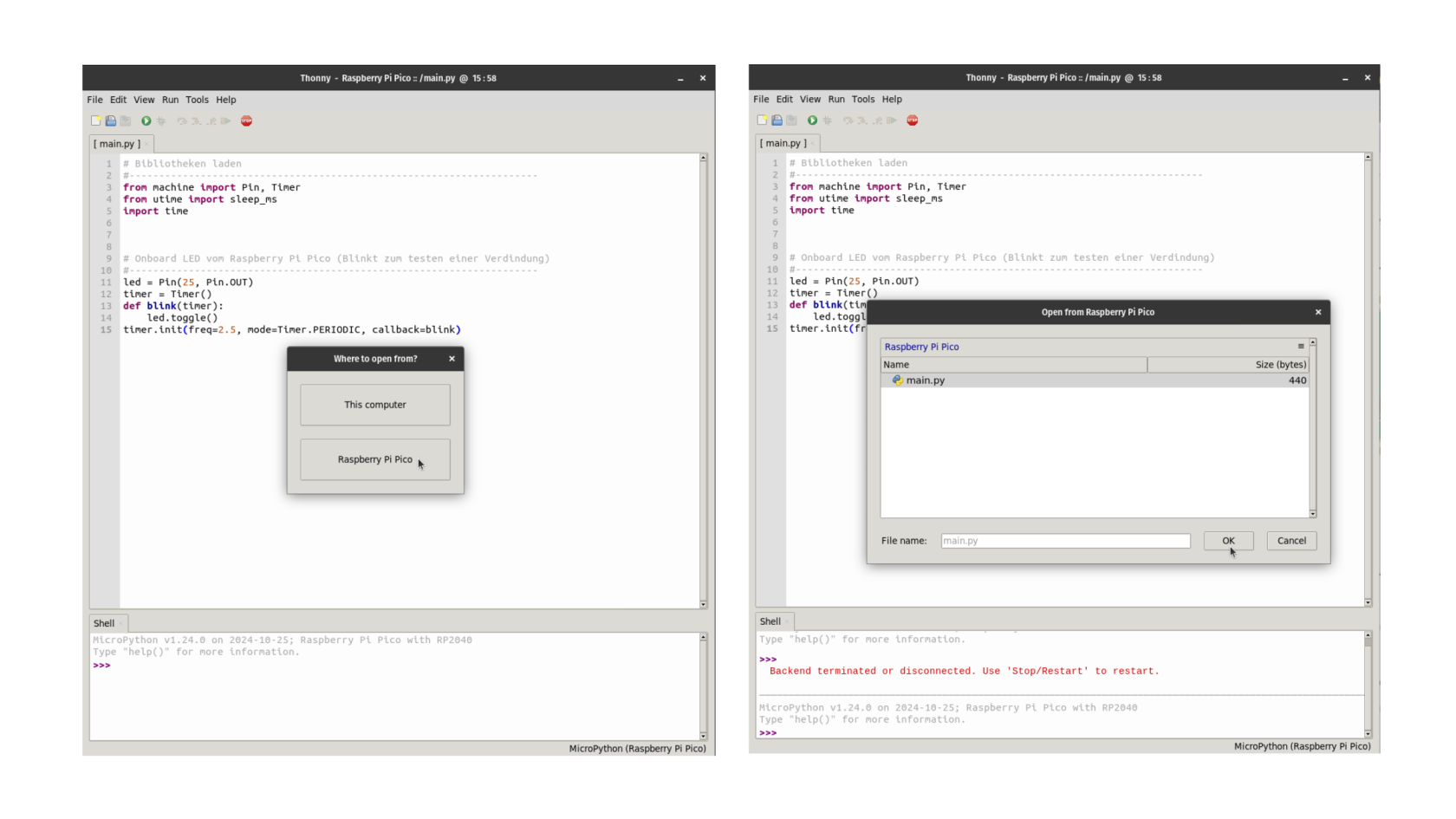Das Raspberry Pi Pico mit Thonny programmieren
Um ein neues Raspberry Pi Pico zu programmieren, müssen wir es zunächst vorbereiten. Es mag anfangs nach vielen Schritten klingen, aber sobald ihr es einmal gemacht habt, geht der Rest richtig schnell! (。•́‿ •̀。) Wir teilen den Prozess in drei Schritte auf:
- Installation von MicroPython auf dem Raspberry Pi Pico
- Raspberry Pi Pico mit Thonny öffnen
- Ein Programm auf dem Raspberry Pi Pico speichern/laden
Installation von Micropython auf dem Raspberry Pi Pico
- Ladet euch Micropython herunter:
Besucht die MicroPython-Website und ladet die passende UF2-Datei für das Raspberry Pi Pico herunter.
(Zum Beispiel v1.24.0 (2024-10-25) .uf2) - Schließt das Raspberry Pi Pico an den Computer an:
Verwendet ein Micro-USB-zu-USB-A-Kabel. Haltet dabei den BOOTSEL-Knopf beim Raspberry Pi Pico gedrückt, während ihr das USB-Kabel anschließt.
(siehe Animation) - Kopiert die UF2-Datei auf das neue Laufwerk:
Sobald das Pico als neues Laufwerk auf eurem Computer erscheint, zieht die heruntergeladene UF2-Datei per Drag-and-Drop in dieses Laufwerk. Dadurch wird MicroPython auf dem Raspberry Pi Pico installiert.
Während der Installation oder dem Laden von MicroPython auf das Raspberry Pi Pico trennt sich das Laufwerk automatisch vom Computer. Dies zeigt an, dass die Installation abgeschlossen ist. Zieht auf keinen Fall das Kabel während dieses Prozesses vom Pico ab, da dies die Installation unterbrechen und zu Fehlern führen könnte.
Sicherheit geht vor – lasst das Pico in Ruhe arbeiten! (˶ᵔ ᵕ ᵔ˶)
Mit Thonny ein Programm auf dem Raspberry Pi Pico speichern/laden
Nachdem ihr Thonny geöffnet habt, könnt ihr über das Menü die Option Dateien/Files auswählen, um Dateien zu verwalten.
- Mit der Option Öffnen/Open öffnet sich ein Dialog, in dem ihr auswählen könnt, ob ihr eine Datei von eurem Computer oder direkt vom Raspberry Pi Pico laden möchtet.
- Mit der Option Speichern/Save öffnet sich ein Dialog, in dem ihr auswählen könnt, wo ihr euer Programm speichern möchtet – entweder auf dem Computer oder auf dem Raspberry Pi Pico.
So könnt ihr eure Programme einfach verwalten und sicherstellen, dass sie immer an der richtigen Stelle gespeichert sind!
Achtet beim Speichern auf dem Raspberry Pi Pico darauf, dass die Datei den Namen main.py hat. Nur mit diesem Dateinamen erkennt das Pico euer Programm automatisch und führt es nach dem Starten aus. ᓚ₍ ^. .^₎
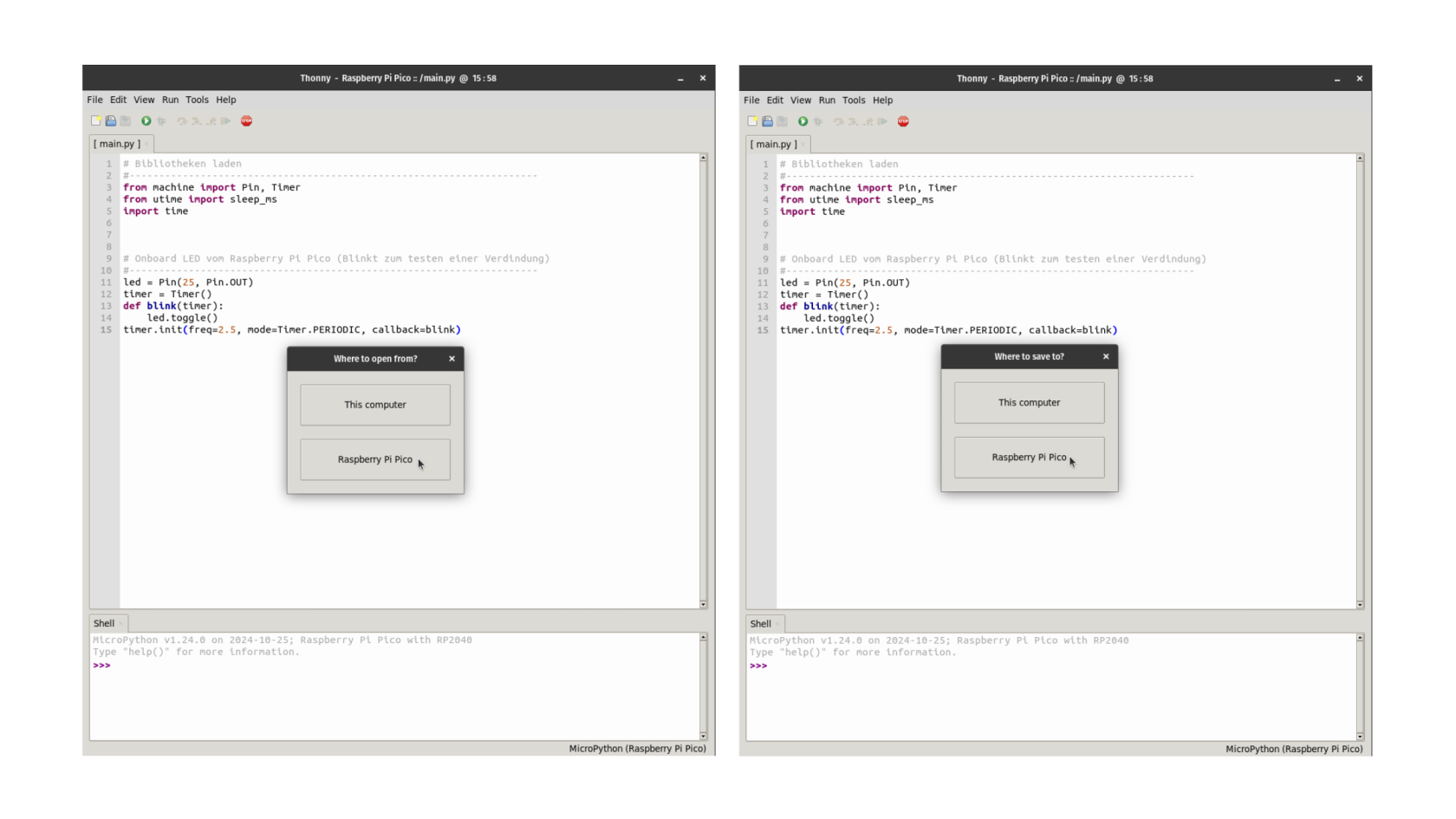 Raspberry Pi Pico mit Thonny öffnen
Raspberry Pi Pico mit Thonny öffnen
Normalerweise kommuniziert Thonny automatisch mit dem Raspberry Pi Pico, sobald es angeschlossen ist. Wenn ihr Thonny geöffnet habt, geht wie folgt vor:
- Wählt im Menü die Option Dateien/Files aus.
- Im neuen Dialog könnt ihr das Raspberry Pi Pico als Speicherort auswählen.
- Anschließend könnt ihr eure main.py-Datei auf dem Pico finden, auswählen und öffnen.
So könnt ihr sicherstellen, dass euer Programm korrekt geladen und ausgeführt wird!
Nachdem ihr eure main.py zum Öffnen ausgewählt habt, könnt ihr das Programm in Thonny bearbeiten. Wenn ihr Änderungen vornehmt und auf Speichern klickt, wird das Programm automatisch auf dem Raspberry Pi Pico aktualisiert und gespeichert. So bleiben eure Änderungen direkt auf dem Pico erhalten! ¯\_(ツ)_/¯
Nachdem ihr ein Programm erfolgreich auf das Raspberry Pi Pico gespeichert oder übertragen habt, könnt ihr es ausführen und bei Bedarf stoppen:
- Starten: Klickt in der Symbolleiste auf den runden grünen Button, um das Programm auf dem Raspberry Pi Pico zu starten. Alternativ könnt ihr die Taste F5 drücken.
- Stoppen: Klickt in der Symbolleiste auf den roten Stop-Button, um das Programm zu stoppen. Alternativ könnt ihr die Tastenkombination Strg + F2 verwenden.